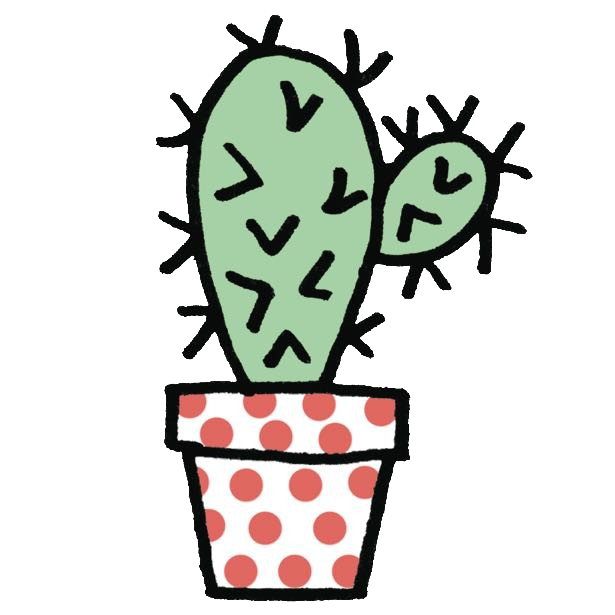关于一点excel的知识小结
前言
虽然都知道学习excel是很重要的,而且在工作中也确实经常需要用到,但是有的时候没有注意思维转换。更多的时候我们要养成的是思维发散的模式,在一定基础上,要更多的从宏观上去关注某些功能的使用场景。这样在工作中才能够发挥应有的效率,得心应手,最后能够达到触类旁通的效果。
提纲挈领性:制表的思路
- 技术+思路(粗细均匀的两条腿)
- 发现数据之美
第1课时:快速选择数据
- 按照位置选择(行、列、区域);
- 用键盘快捷键:(ctrl+shift+方向键),遇到有空格的可以再按一次方向键,如果用ctrl+方向键直接跳到最边上的;
- 键盘鼠标一起用:ctrl+左键选中不连续的单元格;某行和某列某区域:开头+shift+结束;
- 用地址:在地址输入名称然后回车。
第2课时:快速移数
- 移动=复制+粘贴(去掉剪切和复制的两部操作)
- 工作组的妙招
第3课时:快速填数
拖拉填充(带有公式的常用)
- 双击填充(带有公式的常用)
- ctrl+enter:在选中的单元格中,填入相同的内容
第4课时:数据美化格式
- 数据条的实现方式:选中数据+条件格式
- 数据条改变方向:数据里面的条件格式+管理规则+编辑规则+条形图方向
数据排名
- 表格美化神器:套用表格格式(快速美化表格是一个十分不错的偷懒方式)
- 选中数据+条件格式+项目选取规则+前10(或自定义)/低于均值的课
- 数值分布:选中数据+条件格式+图标集+然后可以进入条件格式的管理规则(分区域管理)
- 重复值篇(找出重复的):条件格式+突出显示单元格规则+重复值
- 别人的条件规则借鉴:选中数据源+格式刷(尤其关键)
第5课时:不知道的复制和粘贴
- 完整复制别人的表格:按行选中整张表(保证行高)+复制+ 开始中的粘贴(保持原列宽)并且体会:黏贴值、黏贴值和数值格式、黏贴值和原格式
- 转置:表格旋转90度:能竖着就不要横着(方便打印、阅读和分析)
- 粘贴的扩展功能(这个自己去理解,用处还是蛮大的)
- 把全部列自动调整成合适的列宽:左上角全部选中+任意表格之间双击(行类似)
第6课时:年终图表特辑–快手作图,分分钟入门
1、快速入门
- 基础素颜图篇:自带的图表(柱、条、雷、折、饼):
- 三步:选图、选样式(一键套用,直接美化)、选颜色。
- 图表主要元素一览表:网格线、图表标题、图例、坐标轴、数据标签、数据系列、属性(最直接的元素,还是很关键的)
- 常见的图表类型介绍之柱形图篇:簇状柱形图(系列间的绝对值比较)、堆积柱形图(叠罗汉)、百分比堆积图(进一步,由绝对值变为百分比)
- 条形图:规避柱形图的显示的问题(与柱状图很类似的)
- 雷达图:从宏观角度来看。(基本雷达图、带数据雷达图、填充雷达图)
- 进阶专业图篇:简洁、稳重、有主标题、副标题、图例、绘图区(突出图表,弱化背景)、脚注区(放数据的来源)、对齐、颜色可以采用相近色和对比色、画面的平衡。需要创建自定义的组合图(条形与折线的组合)、建议用微软雅黑字体、黑体、宋体
2、创意图表:
3、图表展示:
第7课时:年终图表特辑–创意图表
- 温度计图:要点在于:设置次坐标轴(常见的商业图表) 预算和实际、收入与成本、今年和去年、企业定价与市场均价:只是一个参数的设置:次坐标轴、分类间距大小。ps:还可以将自己做的比较好的图作为模板存在默认的模板空间中
- 形状图:插入形状、圆柱(基本的方法就是通过先做出形状–填充出不同的光影效果—拷贝到自己的图表中)
- 迷你图篇:例如分公司净利一览表,可以在每行数据的后面放上一张迷你图。有助于来了解这行数据的大致趋势。单元格数字变化,对应的图形也会相应的更改。常见的迷你图有三种:
- 折线图
- 柱形图
- 盈亏图:忽视数字的大小,只关心正负(盈亏),并用不同的颜色来表示。
总结以下:字不如表,表不如图,形象直观是非常有必要的,清除迷你图不能直接delete,通过清除迷你图的格式来完成。
第8课时:word、ppt与excle连接
如何关联
- 关联PPT:用链接对象来实现:在excle中选中表格复制—在ppt中选择性粘贴–粘贴链接—点excle对象(图形类似,建立关联,源文件发生更改,PPT自动获取)
- 关联word:类似如何更新:自动改好。或者手动刷新。没打开的时候,打开会自动提示,就自动更新链接就好。
- 直接在word和ppt中修改数据:三个之间只要建立了互相调用,就会一动百动
注意事项
- 作为数据源的excle文件修改换目录存放或删除会导致链接断掉。需要重新建立连接,修复链接关系。演示文件也需要重新建立联系
- 如果只想要excle中的数据,但是图表的样式以word或ppt的格式为准:保持原格式和链接数据以及使用目标主题和链接数据,用第二个就相当于把excle和word及ppt关联了,相当于只变数据,不变格式。
第9课时:一招致胜,excle的多表合并
常见的问题:按月、按季度和按年份的多个,进行相应的数据分析,跨表的分析是相对比较麻烦的。比较保险的方法是将各个单独的表合并到一张表中,然后用数据透视表做出各种分析报告。
- power query:数据的获取
- power pivot:数据分析(升级版的数据透视表)
- power view:交互图表(图表的加强版)
- power map:可视地图
常规步骤:
- 指定合并文件
- 读文件的内容:保证列数和列标题是一样的,这样才能够进行相应的合并。
- 合并工作表
工具完成:
- 指定合并文件夹:所有要合并的文件都放在同一个文件夹里面,加载到query中
- 读取文件:选中第一列的,然后只留下文件的内容,添加新列:表内容
好处:能够建立原始数据与合并结果的动态链接关系:原始数据的任何变化,在表格工具中进行刷新就能重新定义。重点是把合并的结构搭建起来。
第10课时:如何把不可编辑的图片导入表格中
三种不同来源的表格:
- 纸张、图片、PDF这类不可编辑表格
- 文本文件的数据:CSV文件和带分隔符的文本文件:对于有分隔符的可以用数据的分列
- 网页表格:对于网站的数据,可以链接到表中(将链接来自网络,就好像是网站里面自带的可以导入的表格一样。而单存的复制网上的数据是不太好实现的。)
OCR识别软件:
第11课时:用窍门学公式:逗号、引号、括号
常用的英文:year month day week left right sum if net work
40-50个常用的函数:由单词提升到词串的难度
引用位置:
*
相对引用
*
绝对/混合引用:在前面按F4(用&船锚将表格的数据固定,如果不好用的话就老老实实输入$就ok了)可以进行来回的切换,行列都固定,同理还有行固定以及列固定
| 加 | + | 大于 | > |
|---|---|---|---|
| 减 | - | 小于 | < |
| 乘 | * | 大于等于 | >= |
| 除 | / | 小于等于 | <= |
| 乘方/开方 | ^ | 不等于 | <> |
| 百分号:将数缩小100倍 | % |
| 名称 | 英文符号(能用) | 中文符号(不能用) |
|---|---|---|
| 大于 | > | 》 |
| 小于 | < | 《 |
| 大于等于 | >= | 》= |
| 小于等于 | <= | 《= |
| 不等于 | <> | 《》 |
| 等于 | = | = |
| 逗号 | a,a | 字,字 |
| 双引号 | a””a | 字“”字 |
| 括号 | () | () |
| 冒号 | a:a | 字:字 |
| 英文 | 中文 | 英文 | 中文 | 英文 | 中文 |
|---|---|---|---|---|---|
| Year | 年 | Left | 左 | Up | 上 |
| Month | 月 | Right | 右 | Down | 下 |
| Day | 日 | Mid | 中间 | If | 如果 |
| Hour | 时 | Find | 查找 | And | 并且 |
| Minute | 分 | Search | 查找 | Or | 或者 |
| Second | 秒 | Len | 长度 | Error | 错误 |
| Date | 日期 | Replace | 替换 | Look Up | 查找 |
| Time | 时间 | Sum | 求和 | Row | 行 |
| Today | 当天 | Average | 平均 | Column | 列 |
| Now | 现在 | Count | 计数 | Num | 数量 |
| Net | 净 | Max | 最大 | Round | 圆,大约,舍入 |
| Week | 星期 | Min | 最小 |
第12课时:工作中常用的3个统计函数
- 简单计算:特殊的地方,四舍五入的函数:round(四舍五入) roundup(向上舍入) rounddown(向下舍入)
- 条件求和与平均(averageifs):sumif 、sumifs(单条件求和、多条件求和、模糊条件求和)excle函数只认单元格自定义名称其他不认,函数参数必须加“”,其他的一律是外来户。用“”包住,用&结成一家。
- 条件计数
第13课时:4个文本函数,玩弄表格文字游戏
工作中中常用的文本函数:(在excle中玩文字游戏,分、找、长、合)

- 分拆字串(left、mid、right):excle中的单个函数的功能可能比较有限,但是函数套用函数后,相应的功能就会大大的增强。在拆分字串这一块,我觉得对于剪切左边、剪切右边、以及剪切中间,都需要自己去摸索一下。(找位置的函数除了find 还有search函数,用法是一样的,只是seach不区分相应的大小写)
- 找位置:find函数
- 求长度:len函数
- 合并字串:左边&“中间”&右边,其中&相当于啥都能胶的文本胶水。
逆天的智能工具:快速填充(做出其的一个例子,excel可以非常智能的进行自主的学习和判断,根据现有数据推测用户的意图,给它学习的例子越多,相应的准确度就越高)可以做到分、找、长、合这四类函数的功能,但是也有相应的缺陷,由于数据的更改,使用函数来填充的会随着数据的更改而更改,但是快速填充却不能随之改变。各有好处,按需选择。
总结来说:实际中的情况可能会更加的灵活多变,需要自己去体会体会。
第14课时:用5个数据函数,不用看日历数日子
算天数:算年龄、算工龄、算倒计时、算工作天数、甚至各种花式放假请款下的天数:DatedDif(起始日,结束日,时间类型)
求日期:求交货日期、合同日期、工作日期,正推,反推,工作日还是自然日.workday(推算工作日,将周末定义为周六和周天),或者workday.intl(周末或者假期自己定义)
算星期:比如把某日期转成星期显示,并显示在哪个星期。日期和星期间的转换函数,用weeknum函数,推算到第几个周,用weekday推算到星期几
text—-将数字以文本的格式显示,(日期的本质是数字,所以日期可以用text函数来进行相应的化妆),text函数的本质就是一个数字化妆师,给数字穿上什么样的衣服,就会显示什么样的格式,也没有太大的实际的意义。
第15课时:让If函数去自动判断
主要内容:
*
啥是if函数;if(条件、成立、不成立)
- if函数的两个小伙伴,and和or:
- and(条件1,条件2,条件3……),具有一票否决权
- or( 条件1、条件2、……),具有一票赞成权
- if函数多条件判断:梯度评级,适用于简单的函数
- 用if函数屏蔽错误值:iferror函数,把错误进行美化
第16课时:用Vlookup函数深度讲解
- Vlookup一般用途:补全信息。Vlookup(找什么,在哪里找,结果所在列,false的精确匹配)
- Vlookup用途二:阶梯匹配,实力更强大,第四个参数用ture的近似匹配,这里采用ture的时候要注意自己去认真的理解相关的含义:矮子里面挑高个,近似匹配的玩法。(有点类似if的梯度评级,但是层级太多,用if函数不方便)
- #N/A错误:not available(没有找到的意思),出现的原因:由于是用的精确查找,要求找与被找的要完全一样,但是有些有空格、系统导出的文件中夹杂看不见的字符等脏数据(回车符、制表符……),这里引用Len函来进行检查,然后用Trim函数去掉多余的字符(将字符的头尾合其他看不见的字符删掉)
- HlookUp函数简介:vertical(垂直的),horizontal(水平查找),相应的用法一样,不过将行改为列
第17课时:公式返回一堆#value怎么处理?
主要是三类下面的8个错误
- 第一类:很好理解的错误:列宽不够或者是日期错
- 第二类:不存在的情况,怎么办?
- #ref(引用失效)、
- #N/A错误(大多出现在查找函数vlookup、hlookup、)
- #NULL(空,找的东西不存在 )
- 第三类:存在却是错的,怎么办?:
- #NAME(函数名错、单元格名字错、自定义名字错、外来字符没有加” “)
- #value错误(值错误,比如相同类型的进行相加减)
- #NUM(数值错)
第18课时:公式失灵了怎么办?
重点
- 公式失灵的原因;公式的格式必须是常规,然后按f2+回车(快速的方法,=替换=,批量搞定)
- 不一样的公式失灵了怎么办?
- 更改过了还是没有用?
- 如何检查公式?:解构别人的公式还是编辑自己的公式,都需要灵活运用,运用相应的小工具(插入函数一个个分析、公式求值)
第19课时:常见的死表大救援
1、多此一举类:
- 滥用合并:筛选漏数据、排序不能用、数据透视表漏数据(有合并单元格的数据源做出的数据透视表会漏数据)、增加数据要重做。
- 正确的数据表:一维、连续、无人为合并、分割。
- 正确的方法:数据表+展示表(仓库+展示柜)
- 多余小计:排序小计错位(人工小计只要重新一排序就会全部错乱)、新增数据要重算、求总和重复劳动(小计被计算)、数据透视表虚增数据(小计被计算)。
- 正确的方法:用数据表+展示表,在正确的数据上进行操作。
- 多余分割:筛选漏数据(只有分割前的一部分数据被统计)、排序漏数据(只有分割前的一部分数据被排序)。
- 正确的方法:修改边框的颜色和粗细达到一样的效果。
- 多余表格:常见的错误:喜欢按月份、年份或其他规则把同一张表格拆分成多个,想做全盘的筛选、排序或者数据透视表就都做不了,如果有修改只能在每一个表里面分别改。
- 正确的方法:用 power query进行数据表的合并,然后再进行后续的操作。
- 多余表头: 做展示可以,做统计是大忌(excel默认第一行就是标题行),筛选不正常、排序不正常、数据透视表不正常、修改表样受限制。只能手动选择指定区域才能做筛选、数据透视工作。
- 正确做法:表格的标题应该放在工作名上面。
2、萝卜错乱:正确做法:一个萝卜一个坑
- 一列多事:
- 一事多列
第20课时:活表应该长什么样子?
用设计展厅的思路来设计仓库是存在很大的问题的。三张(类)表组成活表体系。
第一张表(参数表篇):很像是花名册,是静态的表格。
- 减少重复输入
- 节约时间
- 保护数据
第二张表(数据表篇): 把死表的毛病规避就是一张合格的数据表,主要思路,记住正确的思路表,保持完整唯一,没有破洞,没有分割。在数据表阶段做好,为后续的展示提供健康的数据基础。数据验证起到的作用:能填的数据可以用“数据验证”来进行相应的限定
第三张表(展示表篇):想怎么组合摆放都行,就是把数据包装好。
第21课时:正确的制表思路
(有了正确的制表思路,就会事半功倍:拆解数据问题—-搭建数据管道,数据表一旦确定,展示表就有了源头,问渠哪得清如许,为有源头活水来)
1、你的问题是什么?表面:想要采购单进行采购分析。实质:一个展示表给另一个展示表做数据源就是自找麻烦。正确的方法:需要数据表,并且有配套的一些参数表。
2、你要什么? 问题刻画,想要得到正确的答案,得要问对正确的问题。制表时也要不停的问自己,到底要什么?问题越具体越准确,答案也就越具体。这是解决问题的第一步,笼统的问题只能得到笼统的回答。
* Q1:某件商品在某段时期的采购均价? 商品、日期、单价
* Q2:向谁买过?历史价格是多少? 供应商、商品、日期、单价
* 谁能提供这四个要素:都在采购单上面--->采购清单
* 行动计划:把采购单整理成采购清单(做成数据表,把仓库建起来,仓库1)
* Q3:向这个供应商付过几成款?供应商、采购单、总金额、已付款
* 谁能提供:财务部的付款清单
* 行动计划:从财务系统下载付款清单(仓库2)
3、如何确定数据表?(有了正确的制表思路,就会事半功倍:拆解数据问题—-搭建数据管道)
建第一个仓库—采购清单
主角:采购单、供应商、商品,三大区域。
采购单:分为采购单号和购买日期;
供应商这一块:可以做成相应的参数表1(数据相对比较固定),主要分为:供应商代码、供应商简称(可以建立Vlookup函数用供应商代码去参数表找),其它与数据分析无关的部分舍弃。
商品这一块:可以做成相应的参数表2(数据相对比较固定),主要分为:商品编码、品类(增加的,为的是按品类做相应的数据分析)、品名、品牌、规格、单位、数量、单价、金额
将采购单的内容填入:
- 为了能区分三件采购商品,增加:采购项、辅助列(用于拼合采购单号和子项号),目的:为了后面自动生成采购单的时候能够用Vlookup函数,通过采购单号来找到这三个子项。
建第二个仓库—财务系统下载的付款清单:采购单号、采购日期、采购员、供应商代码、供应商简称、金额、已付款、尾款(主要是为了回答Q3)等
4、如何美化数据?目的:为了方便查看。
- 对同类数据可以在表头上用色块区分。(基本准则:颜色不要太鲜和太艳,容易分散注意力。可以采用“灰色大法”,用不同的灰度来进行搭配,经典要不易出错)
- 对单元格做适当的美化边框,造成分割的效果,便于查看。单元格做好对齐,字体一致。中文可以用微软雅黑10-11号字体,英文可以用Arial 10-11号字体,比较通用的做法,作为借鉴与参考
5、制作展示表
- 一般套路:数据透视表+透视图
- 附加的:透视表+辅助列的方法
- 展示表1:同期价格比较
- 展示表2:供应商的付款情况
第22课时:数据透视表入门
怎样快速的建立一个展示柜—数据透视表作为除函数外的有一大利器,只要有一份合格的数据表做它的仓库,工作中的各种分析报表点点鼠标就可以轻松的完成。在美化的基础上,就可以想办法做出自己想要的分析报表。
课程的三个要点:
1、数据透视表的快速入门:
- 快速透视表,然后点进去,进行相应的“字段列表”和相应的区域,类似于自定义表格的行、列和需要统计的值所包含的项目。相当于拖拉几下就可以完成,比一些统计类的函数(例如sumif)要方便的多.更加的简单和实用。
- 正确理解筛选器:一个加强功能,例如视频中的例子就可以通过日期来查看工作报表。
2、数据透视表的美化:
- 报表布局:很多内容
- 分类汇总
- 样式设计、边框颜色、字体大小
- 列标题可以进行相应的更改,但是不能和列字段重名
- 保持数据表的列宽不变:右键点开透视表的选项,把布局和格式里的“更新时自动调整列宽”的勾去掉。
3、制作动态数据透视表:
- 在透视表的基础上做透视图,可以插入动态日期,叫日程表,还有动态筛选器,叫切片器。
- 在分析选项卡里面点数据透视图(里面有各式各样以前学到过的一些图表类型)。
- 与普通图对比:数据透视图自带很多的字段按钮,可以在看图时进行相应的筛选
- 数据透视图也是可以设置自定义格式:需要自己去摸索
第23课时:数据透视表进阶
课程的三个要点:
1、一敌百的组合功能:
报表中最常见的是各种日报、月报、季报和年报等透视表可以专门对付这种报表
在日报表的基础上快速做出月报表—-任意空格中的值—分析选项卡–组选择–改成月/季度/(年、季度、日一起)(日报表—>月报表/季度报表/综合年、季度、日的报表)
注意事项:数据表里面要有日期,必须是真日期
真假日期的区分可以看14节课程(备注:日期的本质其实是数字),要想发挥excel的功能,你得遵守它相应的游戏规则。
数字也可以自动组合:例如例子中关于年龄段的分区计数,点击组选择,excel自动给出缺省分组(起始于现有年龄的最小值,终止于现有年龄的最大值,然后可以自定义步长)
注意事项:数字的自动组合功能得都是数字,不能是文本。
2、“数字魔术”—-值显示方式
透视表除了求和,还能求平均以及其他的(备注:前面做练习的时候也有碰到过类似的)—-选中透视表中任一单元格—-右键值汇总依据—点自己想要的计算方式。(个性化的改表格格式也是没有问题的呦)
值一个特性:通常一个字段只能拖到行、列、筛选器中的其中一个,但是拖到值区域,同一个字段拖多少次都是可以的。
值的另一个特性:能够按不同的方式来显示数据,会用的话可以省去很多的公式计算
- 做分析经常会换成—->百分比的形式(总计百分比表报)
- 列汇总的百分比:是拿某个单值除以该列的总计得到的结果。(仅从纵列角度做比例分析,并不关系横向对比)
- 行汇总的百分比:是拿某个单值除以该行总计得到的结果。(只关心横向的比例关系)
- 总计百分比:既关心横向百分比,又关心纵向百分比
父级汇总的百分比:
- 适用场合:有时分析时,会关心每个产品在自己品类里的占比
- 使用方法:增加一列求和项—–改变汇总方式:父级汇总百分比
环比分析:
- 理解:例子中是单月的业绩管理,环比分析时每个月较上个月的增减情况,有环比就能知道业绩的波动情况
- 实现方法:值显示方式—->差异—>指定按什么来算环比(例子中是按月份来计算环比的)于此同时还可以选择差异百分比(与前面类似,点选差异百分比),然后就会显示百分比的环比结果
3、在数据透视表中增加计算字段写在前面:透视表相比于普通的表格,自成一体(不能随意增减计算列),如果要增加得用增加计算字段的方式:
* 方法:分析—>字段、项目和集—->定义插入计算字段
4、透视表的分页功能:如果数据表是仓库的话,千万不要分月份、年份去建表,会造成诸多的分析问题。
- 分页的动作不应该放在数据表中,应该放在透视表中(展示环节)
- 实现方法:把日期拖到筛选器中(常规操作)—->分析选项卡—->选项—->显示报表筛选页—->年条件分页(excel可以立马拆分成来存放,十分的方便)(备注:看到这里,我觉得还是有点逆天的,这种功能),如果看起来格式需要修改,还可以进行批量的修改:按住第一个+shift+最后一张表格(好处是: 如果修改其中的一张表,同样的格式修改会作用在另外的表格之中。)
后记:主要讲了组合功能、计算功能、值显示方式,数据透视表能够发挥奇效的地方往往就藏在这些小的按钮里面。
第24节课:不懂保护,你发出去的表格还是灾难
注意:如果表里有些东西是不乱改的,或者填起来有规定的,那在我设计表格的时候就要把这些限制条件考虑进去,这样才能清清楚楚的交出去,明明白白的收回来。
课程的要点:
1、怎么样让单元格不能乱填数据
*
在之前的练习中,用数据验证做了个下拉列表:不但方便输入,还能防止单元格被乱改数据。(现在看起来是掌握了,后期如果遇到不会的或者同期的问题要能够及时反映过来,理解数据验证的内涵)
*
因此要借助工具来实现:数据验证
日期这列:大于等于18年1月1日:选中日期这一列—->数据选项卡的数据验证—->下拉选择日期(备注:设置如果数据填错的提示信息是十分重要的,就像游戏设计者,你想接受什么数据就能够接受什么数据)
产品:只允许参数表中已经罗列好的这些产品:同上面的步骤类似。允许列表选择序列,来源这里指向参数表的产品这一列(好处:不但有下拉列表可以供自己填写,并且只能填列表中出现的文本,这个功能确实自己可以了解一下,感觉也是一个很逆天的功能)
价格:只允许输入大于0的数字:允许列表选择小数(既可以输入整数,也可以输入小数)
数量:大于零的整数:允许列表选整数,数据列表大于0
文本长度:限定输入的文本的长度:像手机号、身份证号
圈释功能使用的场景:有时填入的数据发生在数据验证设置之前,需要把不规范的数据给找出来,就可以用到这样的功能。
2、怎样保护单元格不被乱改
- 运用锁定单元格:按表格的左上角的三角符号全选表格—->ctrl+1(调出单元格的格式设置按钮)—->数据保护—–>去掉勾选——>选中灰色的带公式的列表(准确的说就是你想保护不被篡改的列)—–>ctrl+1调出单元格格式的设置—–>保护页面的锁定勾上。(备注:最终达到的效果是要保护的列是被保护的,其他没有被选中的不受影响,默认情况下所用单元格都是锁定的,所以需要上面的这一些操作。)—–>给带锁的单元格配钥匙(说的有点形象)—–>审阅选项卡的保护工作表——>设置密码(设置的好处:后期如果要删除/修改,必须要在审阅的撤销工作表中填入相应的密码,保护性和安全性大大增加)
- 在数据保护里面还有其他的一些选项:是否允许插入行、插入列、删除行、删除列等功能,要是允许的话就在前面画勾(备注:如果以后自己要深挖的话,可以说表就可以控制得既灵活又全面了)
3、怎样隐藏工作表
* 视频中的例子:参数表不能够删除,但是又不想给其他人看到:在想要隐藏的表上面右键---隐藏----显示隐藏反之。
4、怎样保护工作表不被误删
- 隐藏工作表后,可以点审阅选项里面的保护工作簿,弹窗默认把结构勾选(备注:现有工作簿有几个工作表就只能是这几个工作表,不能删除也不能增加,取消隐藏相当于增加了工作簿,也是不允许的,可以在上面设上密码,这一点其实是需要自己理解的)。本质:通过这样的一顿操作后,别人就不能轻易的把隐藏取消,要想取消隐藏就必须输入相应的密码才行。不但这个功能不能用,其他像插入、删除、重命名、移动或者复制工作表都不能用(但凡涉及工作表结构的变化都是不允许的,这就是保护工作簿的作用了,这样的限制其实挺严的,要根据情况来酌情使用)
- 一点点的辨析需要自己理清楚:这里的保护工作簿和第二点的保护工作表有一点点的不同。保护工作簿是针对整张表格的保护,保护工作表示针对某一张表格里面的某些单元格。
5、怎样给excel文件加密
- 入口:文件选项卡—->保护工作簿——>选择用密码进行加密(密码自己无比保存好,如果忘记就打不开了,并且这些密码都是区分大小写的)
- 关闭文件加密:原操作,密码删除就可以了
6、如果公式也不想被其他人看到
- 方法:把公式隐藏起来,与单元格的保护很类似;
- 按ctrl,选中要隐藏的公式列,再按ctrl+1调出单元格格式设置,切到保护页,把隐藏也勾上。(备注:这个隐藏代表的就是隐藏公式)——>审阅选项卡的保护工作表—设上密码